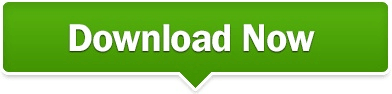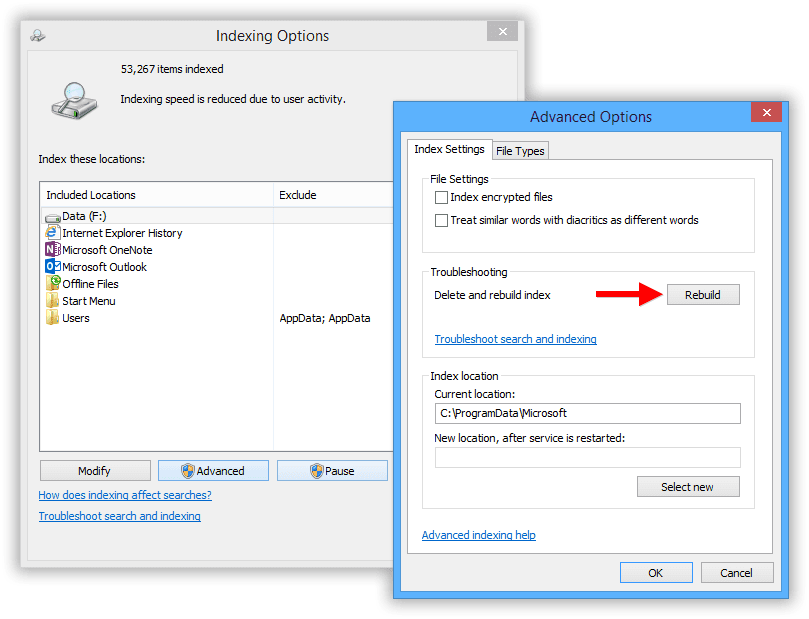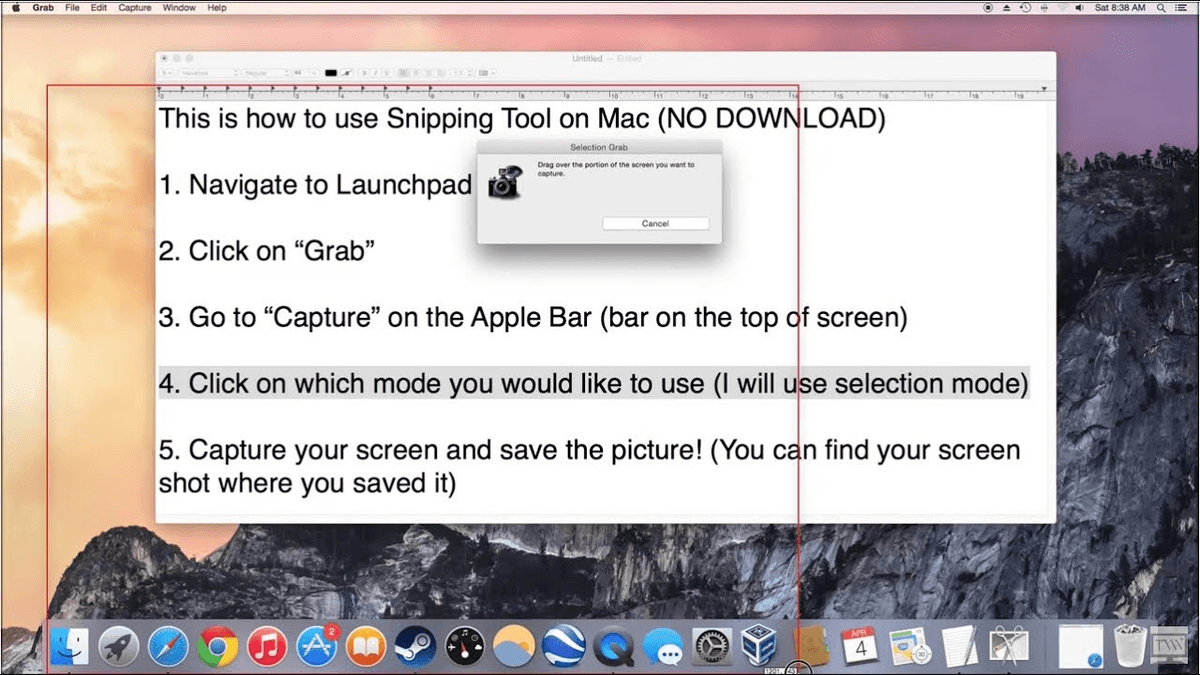On the screenshot, you can mark the text or specific areas with the highlighter tool. Click on it again to change the stroke color and to adjust the slider for stroke thickness. If you want a grainy stroke (like if you were using a pencil), select the pencil icon to pick it. Also, you can adjust the slider to increase or decrease the stroke’s thickness. By default, Snip & Sketch bundles three different annotation tools-Pen, Pencil, and Highlighter at the top.Ĭlick on the ballpoint pen icon at the top to use a pen to write or scribble on the screenshot. Select the ballpoint pen icon again to open its menu to change the color of the annotation stroke.
Once your screenshot or image opens in the Snip & Sketch window, you can annotate and write anything on top of it. If you want to annotate a screenshot or an image that’s already on your computer, you can drag and drop it in the Snip & Sketch window. Pick the relevant button to take a screenshot and click to let it open in a Snip & Sketch window. When you’re ready to take a new screenshot, a Snipping bar will appear at the top of the screen with five buttons-Rectangular, Freeform, Window, Fullscreen, and Close.